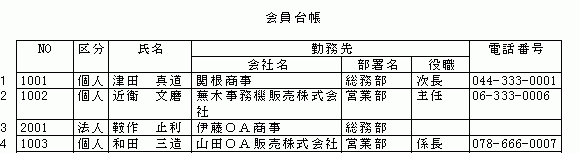| 26.一番かんたんなイベント | |
| 桐ver.8で追加された機能の目玉は「イベント」。従来の桐には全くなかった概念で、いったいどうやって作るんだ? どういうしくみになってんだ?これを使えばどんなことできるんだ?私も最初は全くちんぷんかんぷんでした。 でも、やってみると意外と簡単。 詳細はこちらをクリックしてください。 |
|
| 25.桐ver.7 or 8の表ファイルを桐ver.5のファイルに変換したい。 | |
| 桐は以前から旧バージョンのファイルを変換して読み込むことはできても、逆に旧バージョンの形式で書き出す ようなことはできなかった。これは現行バージョン(ver.7.1)でも対応されなかった。 Win版桐が出ても、まだまだDOS版桐の愛用者は多く、Win版、DOS版の両方を併用しているユーザーもよく見 かける。うっかりDOS版のファイルをWin版に変換してしまって元に戻したいとか、最初Win版で作成したが、どうし てもDOS版の表ファイルに移したいとき、普通ならK3フォーマットのファイルを使うことによりデータだけは移行する ことができるが、DOS版桐であらかじめ表定義をしておく必要があった。 ただし、値集合や複雑な項目計算式を設定している場合など、表定義をあらためて作成するだけでもけっこう 大変な場合もある。 そこで、今回「桐ver.7→ver.5の表ファイル変換一括処理」を作成したのでダウンロードして試してみて下さい。 −使い方− ダウンロードしたファイルは自己解凍型圧縮ファイルになっていますので、適当なフォルダに保存して実行して 下さい。 一括処理は桐ver.7で実行しますが、一部システムコマンドにより桐ver.5の一括処理も実行していますので パソコンに桐ver.5がインストールされている必要があります。(C:\KIRIV5のフォルダに桐ver.5がない場合は 解凍して作成された、「KIRI.PIF」で右クリックしてプロパティを開き設定変更して下さい。) 桐ver.7で「CNV75.CMD」を実行すると、ファイル名入力画面になりますので、変換したいファイル(ver.7)を指定 します。後は自動的に処理をすすめます。途中画面が真っ黒になり、桐ver.5の一括処理でファイル名入力画面 になりますので、新たに作成するファイル名(ver.5)を入力すると、しばらくしてそのファイルが作成されて終了 します。(表定義とデータが移行されます。) −解説− この一括処理では、表定義と表題設定及びデータはかなり忠実に移行しますが、(もちろん桐ver.5でサポート していない機能には対応していません。)索引や行集計条件、一覧表条件等は変換しません。 この一括処理のポイントは桐ver.7での「書き出し 定義」コマンドと「システム」コマンドでの桐ver.5一括処理の 実行、そして桐ver.5での「表作成」コマンドです。 使用してみてのご意見やバグ等の報告をメールまたはよろず掲示板でいただければありがたいと思います。 ダウンロードはこちら ファイル名 cnv75.exe (自己解凍型圧縮ファイル ファイルサイズ23KB) (1999.2.27 値集合のバグを修正しています) (2000.2.29 計算項目に値条件が入るバグを修正しています) (注意事項) 途中でMSDOS版桐ver.5が実行されるため、CNV75.EXEを入れるフォルダ名はMS-DOSで認識できるフォルダ名 にして下さい。(半角で8文字以内) 新たに作成するファイル名を入力する際は必ず拡張子(.TBL)まで入力して下さい。 項目計算式はそのまま移行します。もしも桐ver.5で対応していない記述があった場合、不具合となります。 また、表引き等で他のファイルを参照している場合、変換先にそのファイルが存在しないとエラーとなり、 変換できません。 ●桐8専用の「桐ver.8→桐ver.5のファイル変換一括処理」もあります。 ダウンロードはこちら ファイル名 cnv85.exe (自己解凍型圧縮ファイル ファイルサイズ45KB) (2002.4.27up) これはv7用に作成したものをv8用に作り直したも のです。 ただし、データを変換する主要部分は全く手を加えていません。 ・使 い 方 適当なフォルダに保存してLZHファイルを解凍して下さい。 解凍後は8つのファイルが作成されます。(すべて同じフォルダに入れてください。) 一括処理は桐ver.8で実行しますが、一部システムコマンドにより桐ver.5の一括処理も 実行していますので、パソコンに桐ver.5がインストールされている必要があります。 (C:\KIRIV5のフォルダに桐ver.5がない場合は解凍して作成された「KIRI.PIF」で右クリックして プロパティを開き設定変更して下さい。) 桐ver.8で「CNV85.CMD」を実行すると、変換元ファイル名と変換先ファ イル名の入力画面が 出ますので、それぞれ入力したあと、変換実行ボタンを押してください。 後は自動的に処理をすすめます。 ・注意事項 途中でMSDOS版桐ver.5が実行されるため、LZHファイルを入れるフォルダ名は MS-DOSで認識できるフォルダ名にして下さい。(半角で8文字以内) 項目計算式はそのまま移行します。 もしも桐ver.5で対応していない記述があった場合、不具合となります。 また、表引き等で他のファイルを参照している場合、変換先にそのファイルが存在しないとエラーとなり、 変換できません。 なお、この一括処理では、表定義と表題設定及びデータはかなり忠実に移行しますが、 (もちろん桐ver.5でサポートしていない機能には対応していません。) 索引や行集計条件、 一覧表条件等の変換には対応していません。 | |
| トップへ | |
| 24:2台以上のパソコンをネットワークでつないで一つの表を共有したい | |
| LANによるネットワークを構築してして、ひとつの表ファイルを複数のパソコンの桐から同時に編集するための設定方法を説明します。 詳細はこちらをクリックして下さい。
|
|
| 23.桐の表データを、ワープロソフト一太郎の差し込みファイルにしたい | |
| 一太郎等のワープロを使っていて、桐のデータを使って差し込み印刷をしたいと思うことがあります。 ワープロの文書ファイルから桐のレポートファイルに変換してそれに各オブジェクトを貼り付けるような機能があればいいのですが、それもありません。 そこで、桐のデータから一太郎の差し込みファイルを作成する一括処理を作ってみました。 詳細はこちらをクリックして下さい。 |
|
| 22:外部データベース機能の活用 | |
| EXCEL、Access等のデータを桐で活用するには、外部データベース機能を使う方法もあります。 詳細はこちらをクリックして下さい。 |
|
| 21:ExcelやLotus123等のデータを桐に移したい。 | |
| 桐ver.5では、Lotus123のファイルを直接読込できる機能があったが、Win版ではないようです。 また、単純にCSV形式のファイルでデータのやりとりをしただけでは、項目名等の変更が面倒なので、専用の一括処理を作ってみました。詳細はこちらをクリックしてください。 |
|
| 20:桐のデータをExcelやLotus123等の表計算に移したい | |
| ここをクリックすると2つの方法を紹介しています。 | |
| 19:グラバーハンドって何だ? | |
| ツールバーの右はしに手の形をしたアイコン(グラバーハンド)がある。それをクリックして、画面上にカーソルを持っていくとカーソルが手の形になり、そのままドラッグすることにより、上下左右自在にスクロールすることができる。 視点をデータから離さずに操作できるのでスクロールバーよりも便利に活用できる。 |
|
| 18:行マークって何だ? | |
| 編集→ジャンプで行マーク1定義を行うと行セレクタに1という記号が表示される。 適当に行を移動して、ジャンプ→行マーク1へを実行すると、先ほど行マーク1を付けたところにジャンプしてくれる。 行マークは2つまで設定できる。たったこれだけの機能だが、本にしおりをはさむ感覚で簡単に設定でき、なかなか便利な機能だ。 |
|
| 17:レコードロック、表の多重化の機能を使ってひとつの表を同時に複数開いて編集したい | |
| 桐7補完計画で追加された機能。この機能は本来、ネットワーク環境で威力を発揮する機能なので、ネットワーク環境でないマシンでは関係ないと思っていませんか? 1台のマシンでも複数の桐を起動し、同時に同じファイルを開くことによって、画面上に同じファイルの離れたレコードを同時に表示しながら編集することが可能です。その場合、ファイルを開くときに共有をにチェックをつけて開きます。一方の桐で訂正中のレコードは、もう一方の同じレコードの行セレクタに鍵マークが表示され、訂正できなくなります。(他のレコードは編集できます。) 同じようなことは何も桐を複数起動しなくても、ウィンドウ→新しいウィンドウを開くで、ひとつの表を同時に表示して編集することもできますが、この場合一つの表が訂正モードの時、別の表では他のレコードであっても訂正モードにすることはできません。これを表の多重化といいます。絞り込み、行集計の前後の状態を併せて表示することもできるので便利です。 |
|
| 16:併合の機能 | |
| 併合の機能を使うと、Aの表のある項目とBの表のある項目を照合し、(照合項目は複数でもよい)両者が一致したら、データを別の表から複写したり、別の表のデータで加算、減算、乗算、除算したりすることができる。また、照合項目が一致するレコードを削除したり、絞り込みをしたり、照合されないレコードを追加したりすることもできる。 例えば、売上げや仕入れの明細データの表を元に在庫表のデータを更新したりするとき等に使用する。 機能的にはDOS版と同様だが、併合条件をいくつも登録して保存できるようになったことと、Windowsの恩恵により併合元と併合先の表を並べて表示し、元のデータと更新されたデータを比較して確認できるようになったことがうれしい特徴である。ただし、併合の方向はDOS版でいうところの「他の表→現在の表」のみであり、その方向を決めるには併合の機能を選択する前に現在の表を切り替える(アクティブな状態にする)必要がある。 |
|
| 15:タックシールを簡単に作成したい | |
| タックシールを作成するときは、ファイル→新規作成→レポートを選び、ファイル名を入力した後、簡易作成の中からタックシールを選ぶとまず作成手順が表示される。その表示に従って順番に作業を行うと簡単に作成できる。また、シールの縦横の分割数はもちろんのこと、縦横の各シールの間隔まで自由に指定できるので、市販のどのタックシールにも対応できるようになった。(DOS版では、どこをどう設定すればよいのかわかりにくく、又、シール間の間隔までは指定できなかった。) |
|
| 14:ある条件のものだけ目立たせて表示させたい | |
| ある条件で絞り込みを行うと、そのデータだけが表示されて条件を満たさないものは隠れてしまうが、ある条件にあうものだけ目立たせて表示したい時は以下のようにする。 メニューバーの属性→項目の表示条件→条件編集を選ぶ。目立たせたい項目名を指定して、新規行ボタンを押し、条件編集設定のダイアログの条件式に、その条件式を書く。(例えば([A]=”ABC”)のように、式は()でくくる)次に背景色を自分の好きな色に設定する。OKボタンを押し、更新ボタンを押すと、項目[A]がABCであるものだけ背景色が変わって表示される。他の項目にも同じ式を入力したいときは、項目の表示条件の中で複写ボタンを使う。背景色だけでなく、フォントや文字色等を変えることもできる。 |
|
| 13:追加されたデータ型 | |
| 以前までは、文字列、数値、通貨、整数の4つの型しかなくて、使い分けが簡単だったが、Win版では長整数、実数、日時、時間、カウンタが加わりどう使い分ければよいのか最初はとまどうかもしれない。しかし、日時ではあり得ない日付等の入力チェックをしてくれるので、今までのように項目制約等で入力チェックを設定する必要がなくなった。また、時間型では時間の集計(60進法による演算)ができるようになり、さらに、カウンタ型では、任意の位置で行挿入を行っても自動的に項目の最大値に1を加算するので、今までのように#直前値を利用する必要がなくなった。(#直前値を使うとデータの位置に気を使う必要がある。) |
|
| 12:旧バージョンのデータを変換して活用したい | |
| 桐ver.5の表はそのままver.7用に変換できる。桐ver.4までの表はver.7の表定義で一度開くと変換できる。桐ver.4以前の帳票は変換できないが(一度ver.5で変換すると可能)、桐ver.5の帳票はフォーム(画面表示用)、レポート(印刷用)に変換できる。画面用帳票(フォーム)の変換結果はあまり期待できないが、印刷用帳票(レポート)はかなり変換精度が高い。印刷用帳票は設定してあるプリンタのドライバに依存するところが大きいので環境設定で設定する変換用プリンタとファイルの中のプリンタの変更で設定するプリンタを同じものすることに注意が必要だ。また、環境設定で変換のフォントサイズ(高度な設定の中にあり)にも注意すればより完璧な変換をすることができる。 桐ver.6の表は共有をOFFにして開けば、桐ver.7の表に変換することができる。主キーや外部キーを設定してある表については、桐ver.7の再定義で開いて保存する必要がある。また、桐ver.7のデータは旧バージョンで使うことはできない。 |
|
| 11:表の任意の位置にレコードを挿入したい | |
| 任意の位置に行挿入して新しいレコードを追加できることが、他のデータベースソフトには見られない「桐」の以前からの特徴の一つである。データ処理は並べ替えをしてから行うので必要ないように思われるが、どうしても並べ替えの条件にあてはまらない自分だけのこだわりの位置というものがある事がある。これが表計算ソフトのように使える人に優しい機能なのである。 |
|
| 10:まちがって削除したデータを復活させたい | |
| まちがって行データ(レコード)を削除しても実際には内部で保存しており、行復活で元に戻せる機能はAccess等にはない機能で以前からの親切機能であった。また桐ver.6では、Win版ワープロや表計算ソフトに見られるような「元に戻す」機能が追加された。 表ファイル全体の復活機能として、「バックアップをとる」の設定をしていることでの破棄終了(表を読み込む以前の状態に戻す)や保存終了してしまった時でもバックアップファイル(拡張子が.bakのもの)を利用することで直前の状態に戻すことができるのもDOS版と同様、健在である。 |
|
| 9:一覧表印刷の時に定義された項目名とは別の名前で印刷したり、項目にグループ名をつけて印刷したい | |
表のデータや集計結果を手軽に印刷できる一覧表印刷機能だが、Win版では装飾機能がより強化された。フォントや装飾の指定を行と項目列ごとに自由に指定できるようになった。さらにこの指定を簡単に実現するのが、あらかじめ用意された36通りの中から書式を設定することのできる表スタイル機能である。また、定義された項目名とは別の項目名で印字することや、列グループを設定すると下図のように[会社名][部署名][役職]の項目をまとめて「勤務先」のグループ名をつけて印刷することもできる。
|
|
| 8:置換の計算式を残しておいていつでも手軽に再計算を行いたい | |
| DOS版の置換機能では、計算式は直前の1つだけ再利用できたが、Win版では条件として複数の計算式を残しておくことができるようになった。 |
|
| 7:行集計の新機能 | |
| 行集計を行うとき、DOS版では同一の値を持つレコードだけをグループ化して集計したが、Win版ではグループ化レコードに対して条件が指定できるようになった。例えば、「東京都渋谷区〜」とか「東京都杉並区〜」という風に入力された[住所]という項目に対して、区切り文字を「都道府県」というように指定しておけば、特別[都道府県]というような項目を作らなくても直接、都道府県別人数の集計等が行えるようになった。また、年齢を入力してある項目に対して、年代別集計も直接行えるようになった。 DOS版では、直前の条件だけが記憶されていたが、条件名をつけて登録することによって複数の行集計の条件を登録しておけるようになった。 |
|
| 6:並べ替えを簡単に行いたい | |
| 並べ替える項目が1つなら、その項目名を右クリックしてショートカットメニューの中から昇順又は降順で並べ替えを選ぶと簡単に並べ替えができる。 |
|
| 5:絞り込みの方法とパワーアップした機能 | |
| 1.「絞り込み−同一値」はうれしい機能 マウスポインタを入力してあるデータの上に合わせて右クリックして、ショートカットメニューの中から「絞り込み→同一値」を選ぶとそのデータのもののレコードを簡単に絞り込むことができる。 2.柔軟な比較式指定 DOS版ではできなかった以下のような式を、比較式として指定し絞り込みをすることができるようになった。 (以前は作業用項目が必要であった) [項目A]+[項目B]>1000 ([項目A]と[項目B]の合計が1000より大きいものを選択) #文字数([A])>10 ([A]の項目の文字数が10より大きいものを選択) |
|
| 4:配列変数を使いたい | |
| 私にとって、BASIC時代に聞き慣れた言葉「配列変数」が使えるようになった。 配列変数を使うには、変数管理において[配列として作成する]をチェックして、[配列要素数(16384まで)]を入力する。 変数名の後に[ ]をつけ、中に要素番号を入れて使用する。 例:&変数名[2] &変数名という変数の2番目の値 一括処理で使うには、 変数宣言 固有,文字列{&変数名[10]} という風に宣言をしてから使う。 |
|
| 3:レポート作成時に伝票や年賀ハガキ等定型用紙に位置あわせをしたい。 | |
| いままで、帳票で定型伝票に位置あわせをするとき何枚も試し印刷をして伝票を無駄にした。微妙な位置あわせも難しく、思ったところに印字できないこともあった。ver.6ではレポートを作成するとき、印字したい伝票の画像をスキャナで読みとってその画像をマスターページに貼り付けることにより、画像を表示しながら、オブジェクトの位置を決めることができるので微妙な位置あわせが格段と楽になった。もちろん好きなフォントを使えるので、私はこの方法で年賀状の宛名書きをした。もう年賀状ソフトは必要ありません。 なお、桐ver.7では、ハガキの宛名書きのテンプレートも入っているのでそちらを利用した方がはやいかもしれない。 |
|
| 2:データ入力時に、半角、全角、漢字変換のON、OFFを自動的に切り替えたい。 | |
| 表示→再定義へを実行し、項目属性→入力→入力モードのところを、漢字変換ON、漢字変換OFF、半角英数、全角英数全角かな、半角カナ、全角カナのうちから選択して指定することにより入力時の全角(漢字変換)、半角の切り替えができるようになる。 この機能はATOKでも試してみたが、同じように切り替えが出来る。(ATOKでふりがな機能も使えた) 桐の起動時に自動的に松茸が使えるようになるが、ATOKが標準になっていて桐でもATOKを使いたいときは、ツール→環境設定→全般の中の松茸を使用するのチェックをはずして桐を再起動すればよい。 |
|
| 1:行番号を表示させたい | |
| 細かいことだが、設定により表の左端に行番号が表示されるようになった。これは以前からして欲しいと思っていたことだった。 属性→表の表示条件→表示形式→行番号の表示するのチェックを付けると行番号が表示される。 |